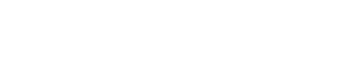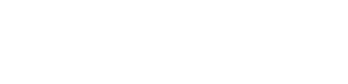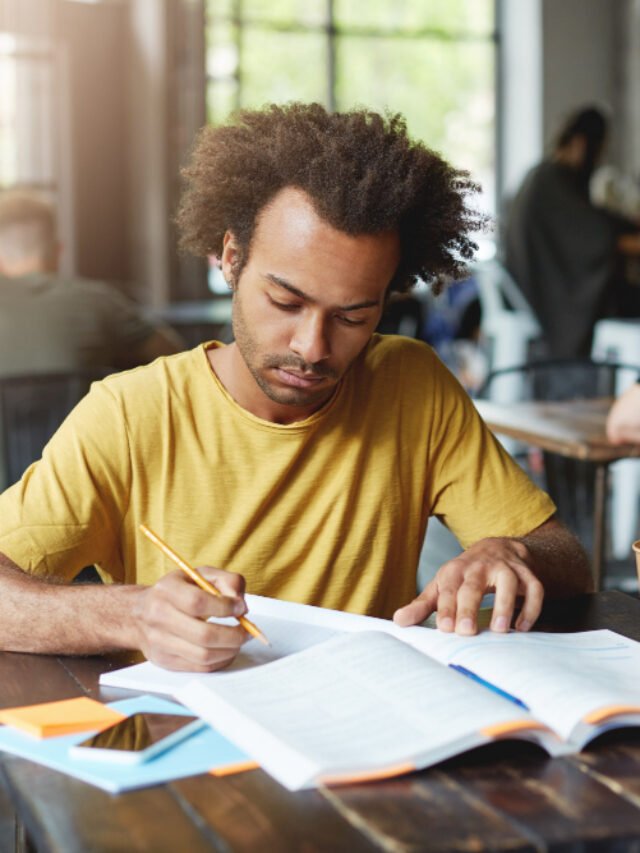How to
How to find out if your Smart TV has been infected by a virus
Almost every connected device that has internet connectivity can be hacked or injected with malware or viruses. Smart televisions are no exception here. In a recent tweet by Samsung US support account in which the company recommended that users should scan their smart tv on a regular interval just like we do with our computers to ensure the smooth functionality.
The tweet said, “Scanning your computer for malware viruses is important to keep it running smoothly. This also is true for your QLED TV if it’s connected to Wi-Fi! Prevent malicious software attacks on your TV by scanning for viruses on your TV every few weeks”.
However, in case you own a smart TV and want to ensure that it is not affected by a virus or any other malware, here are a few ways to do so.
But before proceeding with the methods, it is essential to understand the reason why modern age televisions can get affected.
- The main reason behind this is browsers and downloads.
- Another reason is the pen drives people plug into smart TVs to watch downloaded contents which might contain some virus if not scanned correctly or if the content has been transferred using an infected system.
Steps to follow on Samsung smart TVs
- Turn on your Samsung smart TV and head to the ‘Settings’ option
- Now, under the ‘General’ section, look for the option ‘System manager’
- Then, select ‘Smart Security’ option and hit the ‘Scan’ button to trigger the in-built virus scanner
Steps to follow on TVs running Google’s official Android TV operating system or TVs based on Android platform
Most of the other brands either run of Google’s official Android TV operating system or use Android as a base which supports sideloading of Android apps. As there is no app designed to run on Android TVs, users have to sideload any antivirus app APK to their smart TVs.
- Download any good antivirus app from a trusted source
- Transfer it to the TV using a thumb drive and install it.
- Once installed, run the app and hit the scan button to initiate the process.
Do keep in mind that these apps are designed to run on the mobile platform and hence you need to connect a mouse and keyboard to navigate within the app.
-
Health1 week ago
Is Drinking Cold Water Bad for Your Health? Understand the Benefits and Risks
-
Money3 weeks ago
How to File ITR Online Without a CA in 2025 – Step-by-Step Guide
-
Cryptocurrency3 weeks ago
Why You Should Never Buy Celebrity Memecoins | Crypto Scams Explained
-
Money1 week ago
Best SIP Mutual Funds 2025: Top 10 High-Return Schemes with up to 27% CAGR
-
Beauty2 weeks ago
Real Reason Behind Dark Underarms: Health Warning Signs, Not Just a Beauty Concern
-
Money4 weeks ago
Oswal Pumps IPO: Date, Price, GMP, Allotment & Full Review
-
Money1 week ago
Top 5 Safe Investment Schemes for Retired Indians Seeking Monthly Income
-
Money7 days ago
Best Budgeting & Expense-Tracking Apps for 2025: Top Tools to Master Your Money